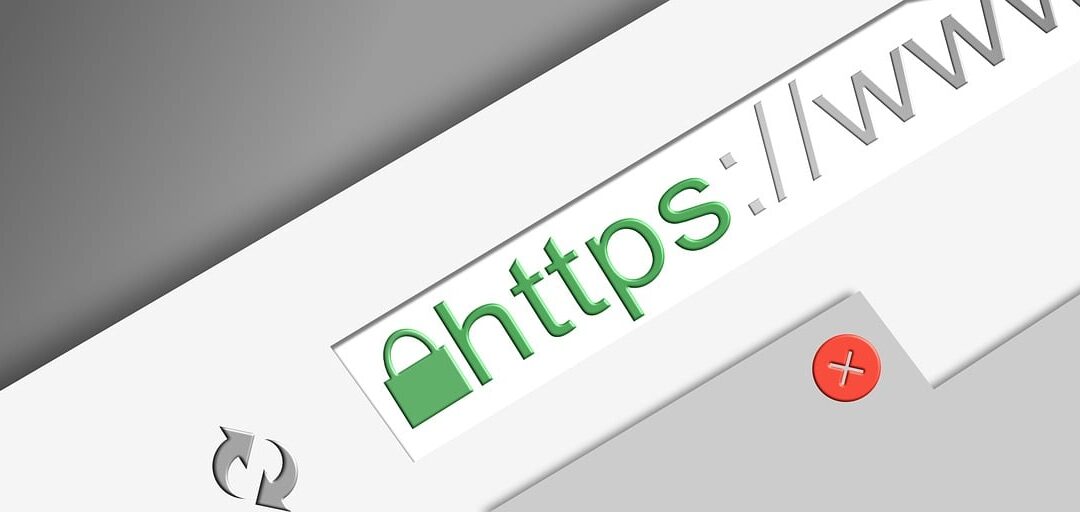A böngésződ az egyik legkönnyebb módja a kártékony szoftvereknek, hogy behatoljanak a hálózatodba. Íme 10 módja annak, hogyan böngészhetsz biztonságosan a Google Chrome-ban, Microsoft Edge-ben és Mozilla Firefox-ban.
A webböngésző egy régi szoftver, amelynek gyökerei az 1990-es évekig nyúlnak vissza. Ez a portálod a felhőbe, a felületed a Salesforce-szal, az AWS-szel, az Azure-ral és számtalan más felhőszolgáltatással.
Ez az egyik legkevésbé biztonságos alkalmazás, amit valaha használni fogsz, mivel a böngészőt számos rosszindulatú támadás célozza meg, mióta a Microsoft, az Apple és különböző Linux szolgáltatók hatékonyan biztosították saját operációs rendszereiket.
A webböngészők alapértelmezett konfigurációban nincsenek a legbiztonságosabb módon beállítva. A maximális teljesítmény érdekében vannak konfigurálva, és a teljesítmény és a biztonság nem mindig jár kéz a kézben. Ez igaz mind a számítógéppel előre telepített böngészőkre, mind azokra, amelyeket letölthetsz. [Kapcsolódó: Online adatvédelem: legjobb böngészők, beállítások és tippek]
Íme néhány beállítási javaslat, beleértve azt is, hogyan lehet őket engedélyezni vagy letiltani a három fő böngészőben (Microsoft Edge, Google Chrome és Mozilla Firefox).
Biztonsági böngésző kiegészítők beszerzése
Ellentmondásba kezdünk, mivel az 1. és 2. javaslat közvetlenül ellentmond egymásnak. A döntés a tied. A böngésző kiegészítők vagy bővítmények kis plug-in alkalmazások, amelyek funkciókat adnak hozzá a böngésződhöz. Mindháromnak számos, ha nem ezernyi kiegészítője van különböző műveletekhez.
Ezek között vannak biztonsági és adatvédelmi kiegészítők, amelyek védenek az online adatvédelmedet és biztonságodat. Ezek közé tartozik a rosszindulatú webhelyekhez való hozzáférés blokkolása, az HTTPS mindenhez való engedélyezése, a sütik és IP-címek blokkolása.
Az Electronic Frontier Foundation (EFF), egy adatvédelmet és biztonságot védő nonprofit szervezet az HTTPs Everywhere-t ajánlja, részben mert ők hozták létre. Az HTTPs Everywhere nevéhez hűen kényszeríti a böngészőt az HTTPS használatára az alapértelmezett, nem biztosított HTTP helyett.
Az EFF továbbá készít Privacy Badger-t, amely megtanulja és blokkolja azokat a titkos követőket, amelyek a weben és még különböző eszközökön is követnek, amikor böngésződet használod. Beállítható, hogy az összes követőt blokkolja, beleértve a sütiket. Végül az EFF készíti és népszerűsíti az uBlock Origin-t, egy hirdetés- és követésblokkolót. Megakadályozza az oldalon lévő hirdetések betöltését, így gyorsabbá teszi a böngészőt.
Egy utolsó kiegészítő, amelyet érdemes megfontolni, a LastPass Password Manager, egy jelszókezelő, amely lehetővé teszi, hogy minden jelszavadat biztonságosan tárold, és biztonságos hozzáférést biztosít minden számítógépről és mobil eszközről.
A böngésződ bővítménytárának eléréséhez:
- Chrome-ban – Válaszd ki a Menüt a jobb felső sarokban (három pont), menj le a További eszközök almenüre és válaszd ki a Bővítményeket.
- Firefox-ban – Válaszd ki a Menüt a jobb felső sarokban (három vonal) és menj le a Bővítményekhez. Kapcsolódni fogsz a bővítményboltba.
- Edge-ben – Válaszd ki a Menüt a jobb felső sarokban (három pont), menj le a Bővítmények opcióhoz. Látni fogsz egy linket, amely azt mondja: „Bővítmények beszerzése a Microsoft Store-ból.”
2. Bővítmények letiltása
Itt van az ellentmondásos tanács. Bár sok bővítmény megbízható cégektől vagy fejlesztőktől származik és hasznos funkciót hajt végre, néhányat gyanús fejlesztők írnak és arra terveznek, hogy kémkedjenek utánad vagy egyenesen eltérítsék a webböngésződet.
A Google nemrégiben eltávolított tucatnyi bővítményt boltjaiból, amelyek információlopásban vettek részt. Egy bővítményt a rosszindulatú szoftver is kihasználhat, és nem csak egy rosszul írtat. A JavaScript-nek sok jogos használata van, de rengeteg kihasználása is.
A bővítmények univerzális betiltása nem kivitelezhető. Néhány felhasználónak szüksége lesz bővítményekre, és rengeteg jó van – csak a Salesforce-hoz is több mint 25. De ha vannak olyan felhasználóid, akiknek maximális védelemre van szükségük, egy teljes tiltás lehetséges.
- Chrome-ban – Kattints jobb gombbal az ikonra, menj a tulajdonságok részhez és add hozzá a –disable-extensions opciót a Cél ablakhoz.
- Firefox-ban – Mint a Chrome-ban, add hozzá a -safe-mode opciót a Cél ablak linkjének végéhez. Ez mindent letilt.
- Edge-ben – Mint a Chrome-ban, add hozzá az –extoff opciót a Cél ablakhoz.
3. Mentett jelszavak letiltása
Minden webböngésző kínál valamilyen beépített jelszókezelőt a felhasználónevek és jelszavak mentésére. Tekintettel arra, hogy mennyi fiókunk van mindannyiunknak, ez egy nyilvánvaló funkció, de veszélyt is jelent, különösen ha az laptopot elveszítik vagy ellopták. A PC-n tárolt hitelesítő adatokat rosszindulatú szoftver lophatja el, mert a bejelentkezési/jelszó információ nem olyan jól védett. Ezért van annyi jelszókezelő a piacon.
- Chrome-ban – Nyisd meg a beállításokat, válaszd ki a Jelszavakat, és töröld a Jelszavak mentésének ajánlása és Automatikus bejelentkezés opciókat.
- Firefox-ban – Kattints a Menü gombra, majd válaszd ki a Beállításokat. Válaszd ki az Adatvédelem & Biztonság opciót a bal oldali ablaktáblán. Görgess le a Bejelentkezések és jelszavak részhez és válaszd ki a Mentett bejelentkezések gombot.
- Edge-ben – A Microsoft Edge-ben válaszd ki a Beállításokat és válaszd ki a Jelszavak & Autofill opciót, majd használd a kapcsolót az összes három funkció kikapcsolásához.
4. Használj erős vírusirtót
Ez nyilvánvalónak kellene lennie – de túl gyakran nem az. A legjobb vírusirtó termékek nem csak egy folyamatosan frissített adatbázissal rendelkeznek az ismert rosszindulatú szoftverekről, hanem egy adatbázissal is, amely azokról a veszélyes vagy rosszindulatú oldalakról ismeretesek, amelyek megpróbálnak rosszindulatú szoftvert injektálni a látogatók számítógépeibe, és megakadályozzák az oldal betöltését. A böngésző védelmet kötelezően be kell pipálni egy vírusirtó termék értékelésekor.